
Then you see a special section for anything you have Shared with anybody else.

If you're like me you never store anything in here. Files that are not saved to the Cloud at all, they're only on the iPhone locally. This is the equivalent to locally stored files. You'll be able to see anything stored in iCloud Drive stored on one of those devices in all of them.

So maybe your iPhone, your iPad, and your Mac. Anything stored in iCloud Drive will be available across all your devices. So, under Locations the default things you should see are iCloud Drive, which is probably where you have all of your files. Under that you've got Tags which we will look at later. Then you've got Favorites which you'll be able to customize. You might have your Internal Drive, you may have an External Drive, you may have a Network Location, and you could have iCloud Drive as well. This is kind of the equivalent on your Mac to different drives. You've got Locations, which shows you the primary location where files are stored. There's a Search Box at the top and several different sections. Go to Browse and then you'll see this level here. So, for instance, you may be looking at something like this and you could just use the Back button all the way at the top to get to the top level. It also could be down one or more levels. But it also could be in Recents which is just a list of all the files you've recently accessed. So when you go into Files you go to where you were last. But the Files App hasn't changed much recently and you should see a similar set of functionality if you're using the Files App on the iPad as well. If not you can always go to the App Library and search for it there. So you should see it on your Home Screen, somewhere. You can also use it to access files that are located in other Cloud Systems like Dropbox. You can use it to access files, both local files and files in iCloud Drive. It's basically the equivalent to the Finder but on your iPhone. So the Files App may be one of the most important apps on your iPhone. Join us and get exclusive content and course discounts. There you can read more about the Patreon Campaign.
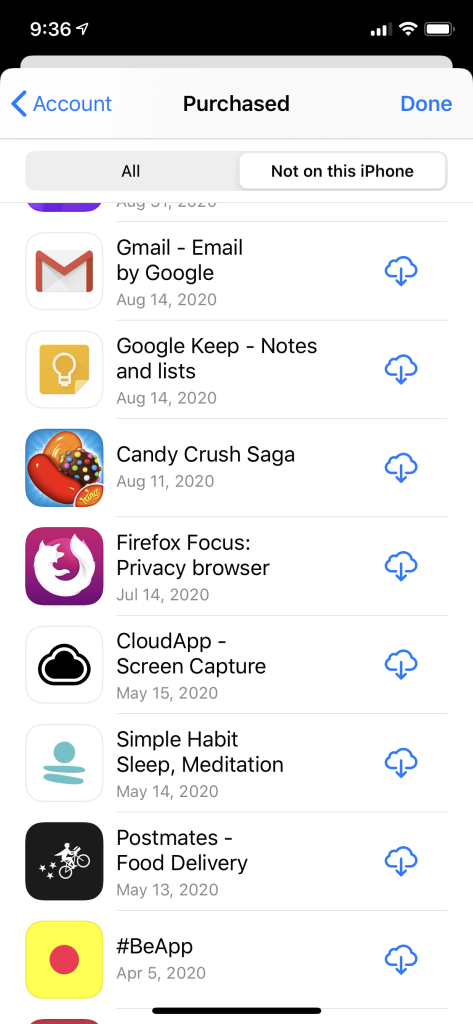
MacMost is brought to you thanks to a great group of more than 1000 supporters. Today let's take a look at the Files App on your iPhone.

Video Transcript: Hi, this is Gary with. Check out How To Use The iPhone Files App at YouTube for closed captioning and more options.


 0 kommentar(er)
0 kommentar(er)
